指导教师简易使用手册
目录
第1部分 指导教师使用流程
第2部分 指导教师功能操作指南
2.1指导教师登录和用户设置
2.1.1登录系统
2.1.2首次登录强制修改密码
2.1.3用户设置
2.2报选题和达成师生双选关系
2.2.1指导教师申报课题
2.2.2选题分析
2.2.3审核学生选题
2.2.4 审核学生申报课题
2.2.5查看团队课题
2.2.6查看师生双选关系
2.2.7被分配审核课题
2.3过程文档管理
2.3.1审核开题报告
2.3.2开题报告的批注
2.4审核其他过程文档
2.4.1审核中期报告
2.4.2审核指导记录
2.5审核毕业设计(论文)
2.6评审答辩和成绩管理
2.6.1导师评阅学生
2.7被分配评审学生
2.8参与答辩
2.9查看学生成绩
2.10导出文档
2.10.1导出excel文件
2.10.2导出文档
第1部分 指导教师使用流程
“指导教师”角色使用流程主要包括以下内容:
1.1登录系统和用户设置
1.2报选题和达成师生双选
1.3审核开题报告
1.4审核其他过程文档
1.5审核毕业设计(论文)
1.6导师评阅学生
1.7被分配评审学生
1.8参与答辩
1.9查看学生成绩
1.10导出文档
第2部分 指导教师功能操作指南
2.1指导教师登录和用户设置
2.1.1登录系统
★第1步:打开登录页面
★第2步:选择登录方式(账号密码登录或者已绑定微信登录)
★第3步:输入账号密码或者使用微信“扫一扫”功能,登录系统(选“教师”类型)
★第4步:选择“教师”角色进入系统
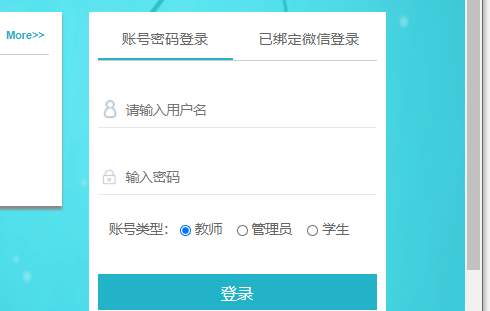
2.1.2首次登录强制修改密码
★第1步:使用初始账号密码登录成功
★第2步:修改密码(须与初始密码不同),成功后会自动退出系统
★第3步:使用新修改的密码重新登录
*非首次登录无须该项操作
2.1.3用户设置
*用户设置可以进行密码修改和进行个人信息维护
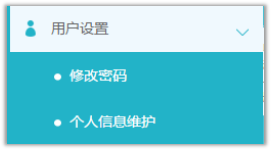
2.2报选题和达成师生双选关系
2.2.1指导教师申报课题
2课题申报操作步骤
★第1步:选择打开“师生双选管理-教师申报课题”页面
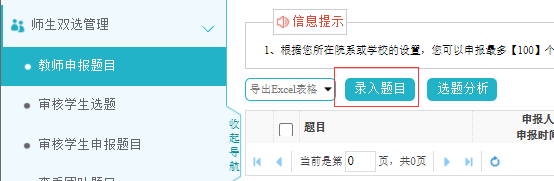
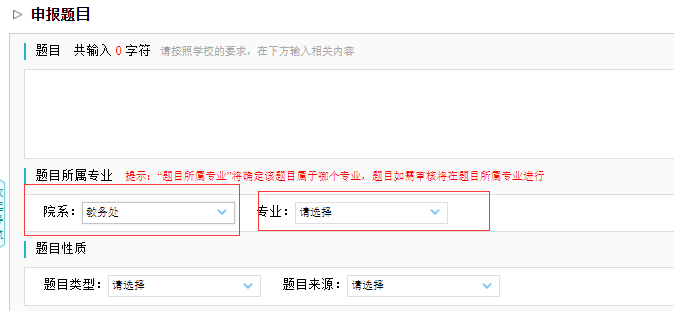
★第2步:点击“录入课题”
*输入课题题目信息、选择课题所属专业以及题目性质(题目类型和题目来源),确认后点击“下一步”继续
*课题所属专业:若无特殊要求,建议选择与指导教师所在院系一致;若确为跨院系的课题,则可选择所属其他院系专业(课题如需审核,将在“所属专业”进行)
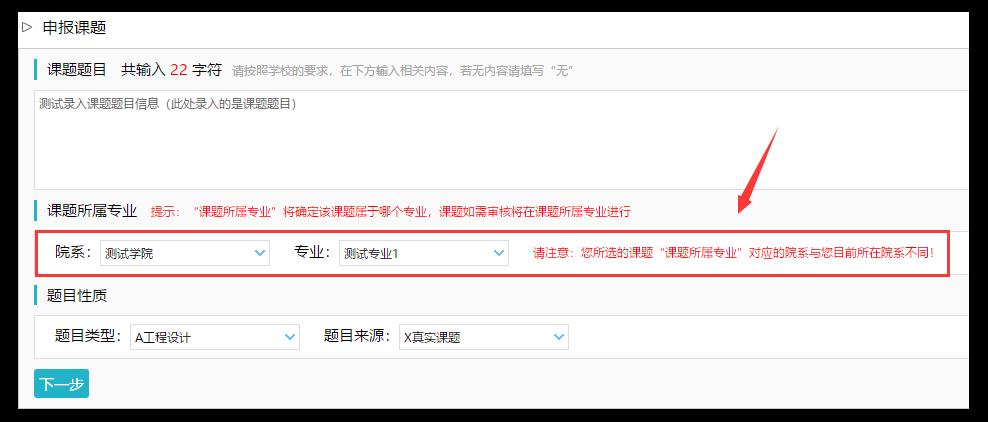
*题目类型和题目来源是管理员提前已经设置好的可选项
★第3步:设置该课题可以被哪些专业的学生选择
*若是设为指定学生课题或团队课题,该项设置不生效
*支持设置为“全校”学生可选、“部分专业”学生可选或“课题所属专业”学生可选
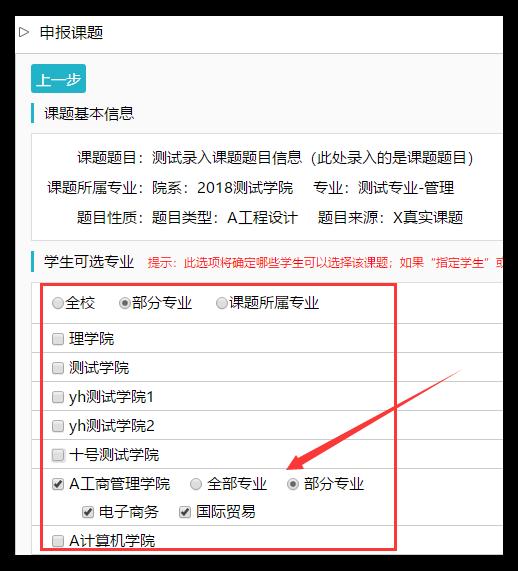
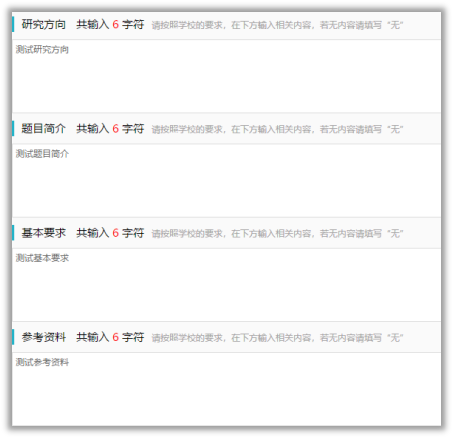
★第4步:录入其他课题相关信息
*该部分内容支持自定义配置,以实现每个学校不同的输入内容要求
★第5步:设定好其他信息并进行提交
*可选是否设置“第二导师”,是否设定为“团队课题(需要选择团队教师和学生)”,是否设定为“指定学生课题”,是否需要添加附件
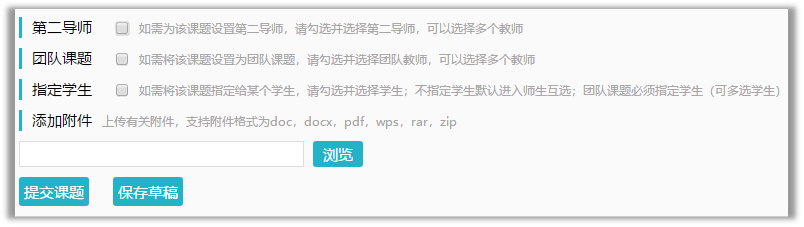
2特别说明
☆特别说明1:保存草稿和正式提交
*系统提供了2种提交方式,指导教师可以选择暂时将课题有关信息保存为草稿,也可以直接正式提交
*保存为草稿:仅指导教师自己可见,并可以继续进行编辑、修改或完善,不影响其他角色的流程;适用于暂时还未确定的课题
*正式提交:进入毕业设计(论文)的流程中,可能会被审核、退回或者被学生选择等;适用于已经确定的课题
☆特别说明2:课题选择模式
*指导教师申报的课题,可能形成3种课题选择的模式:师生互选课题、指定学生课题、团队课题
*指导教师申报的课题,若不单独“指定学生”或者设定为“团队课题”,即默认为“师生互选”的,当课题审核通过后,进入学生选题的环节
*指定学生课题、团队课题:审核通过即达成与学生的双选关系
*师生互选课题:课题审核通过后需进入学生选题和导师确认环节,确认后与学生达成双选关系
☆特别说明4:课题的修改、删除等操作
*课题提交草稿后,随时可以进行修改(列表操作列显示“草稿”字样以作提示)
*课题正式提交后,在审核前可以自行修改或者删除

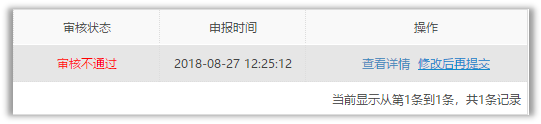
*课题经过审核,若“审核不通过”,指导教师只能在原课题基础上“修改后再提交”,作为新课题
*课题经过审核,若“审核通过”,则需要“允许修改”或者“申请修改”方式对课题进行修改操作(根据学校或者院系的设置为准)
2.2.2选题分析
★第1步:选择打开“师生双选管理-教师申报课题”页面
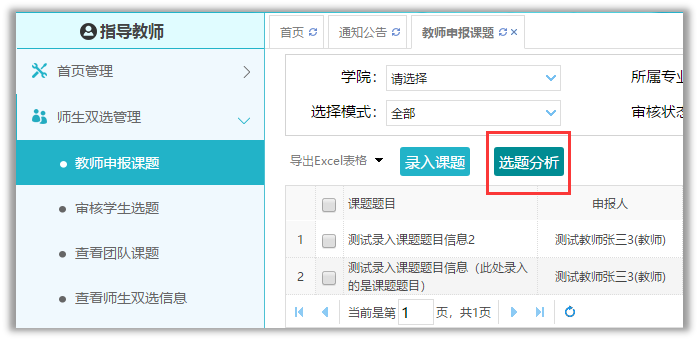
★第2步:点击“选题分析”
★第3步:输入“课题题目”和“关键词”,系统自动出具有关的选题分析结果
★第4步:若需要保存本次分析结果,点击“保存本次分析”即可
2.2.3审核学生选题
2需要审核学生选题的前提条件
☆条件1:指导教师申报的是“师生互选课题”且课题已经“审核通过”
☆条件2:学校或者院系设置的是“需要导师确认”学生选题的模式
☆条件3:课题已被学生选择
2确认学生选题操作步骤
★第1步:选择“师生双选管理-审核学生选题”打开页面
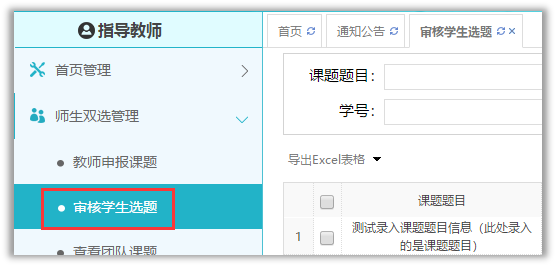
★第2步:查看选题学生的列表,对学生的选题进行确认;可选“通过”或者“不通过”;通过即与学生达成双选,不通过即退回学生的选题(不通过的学生,需要另外课题)
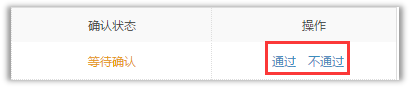
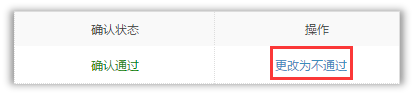
★第3步:若确认为“通过”,后续想改为“不通过”的,在列表点击“更改为不通过”即可(不通过的学生,需要另外课题)
2特别说明
☆特别说明1:关于“先到先得”选题模式
*若学校或者院系设置的学生选题“不需要导师确认(先到先得)”,则导师不需要进行该“确认”学生选题的操作
2.2.4 审核学生申报课题
★第1步:选择“师生双选管理-审核学生申报课题”打开页面
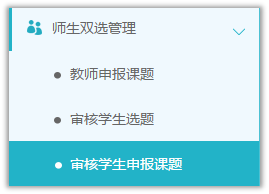

★第2步:点击“查看详情”进入详情页面
★第3步:根据学生申报课题的不同状态处理
*查看详情:查看学生申报课题的详情和内容
*审核前修改:若需要进行一些细节的修改,可以直接在审核前对学生申报的课题进行修改(一般修改后直接审核通过)
*审核:审核通过或者不通过
2.2.5查看团队课题
*选择“师生双选管理-查看团队课题”打开页面
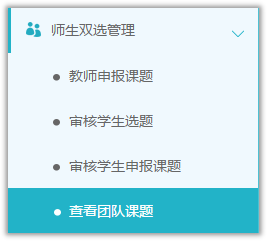
*“查看团队课题”的页面,展示的是被别的教师选择为某个或者多个课题下的“团队教师”的课题情况(不包括指导教师自己申报的团队课题)
2.2.6查看师生双选关系
*选择“师生双选管理-查看师生双选关系”打开页面
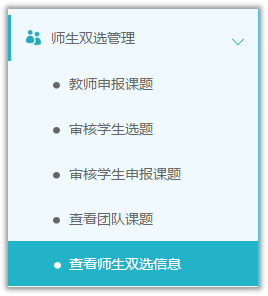
*“查看师生双选关系”的页面,展示的是已经选择课题的学生和课题信息,以及选题的进展情况
2.2.7被分配审核课题
*若指导教师被分配了需要审核课题,则需要在“被分配操作-被分配审核课题”页面进行操作
★第1步:选择“被分配的操作-被分配审核课题”打开页面
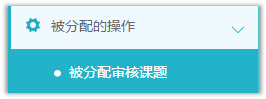
★第2步:选择课题进行审核操作
2.3过程文档管理
2.3.1审核开题报告
★第1步:选择“过程文档管理-审核开题报告”打开页面,可见学生提交的开题报告情况及其审核状态
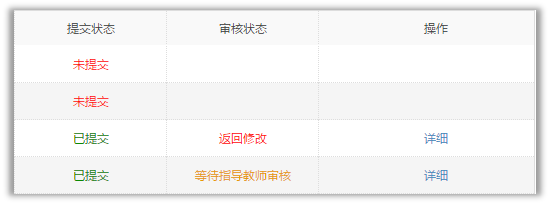
★第2步:选择需要审核或者查看的开题报告,点击“详情”打开内容页
*选择“通过”或者“返回修改”(若审核状态为“返回修改”,学生需要修改)
*填写审核意见
*选择是否添加附件
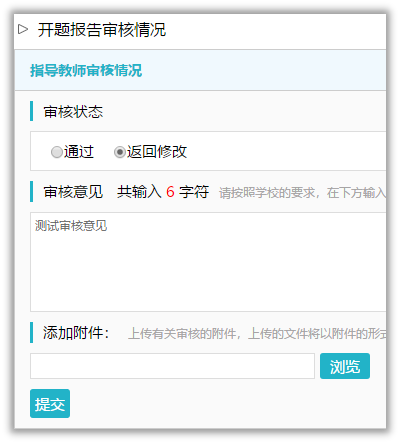
*若指导教师审核时,仅修改部分学生提交的内容即可审核通过的话,可以先对开题报告内容进行些微修改,再“审核通过”
*返回学生修改的开题报告,学生再次提交后,仍需要走审核流程
*可配置其他角色的审核
★第3步:审核通过的开题报告,如果指导教师是“最终审核人”,具备“允许修改”的权限(被允许修改后,学生可以修改提交,但不再进行审核)
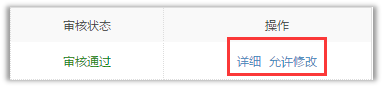
2.3.2开题报告的批注
*导师可以选中开题报告的内容,进行批注
*学生可以查看导师的批注内容

2.4审核其他过程文档
*目前,系统设置的可选使用的“其他过程文档”包括:中期报告、指导记录
*学生提交过程文档后,指导教师就可以进行审核
*审核结论包括“审核通过”和“返回修改”
2.4.1审核中期报告
★第1步:选择“过程文档管理-审核中期报告”打开页面
★第2步:选择需要审核的学生,点击“详情”进入内容页,进行提交或者审核操作
★第3步:如导师需要提交内容,则输入内容提交;若导师需要进行审核,则选择“审核通过”或者“返回修改”并提交
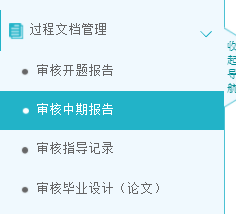
*支持对内容进行批注
*支持对内容进行批注
2.4.2审核指导记录
★第1步:选择“过程文档管理-审核指导记录”打开页面
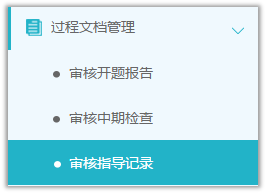
★第2步:选择需要进行审核的学生,点击“详情”进入内容页
★第3步:选择“审核通过”或者“返回修改”并提交
*支持对内容进行批注
2.5审核毕业设计(论文)
★第1步:选择“过程文档管理-审核毕业设计(论文)”打开页面
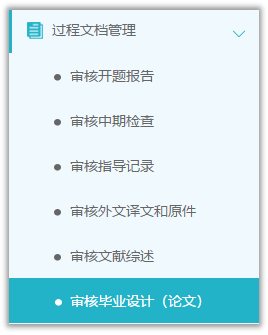
★第2步:根据学生提交情况,选择进行各项操作
*点击“详细”进入本次提交的文档的页面;点击“历史记录”可以查看历次提交的

*可以按照检测的次序进行查询,系统默认展示的是学生“最新一次”的检测数据,可以下拉筛选、查询和选择处理
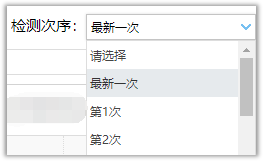
★第3步:详情页面操作
*下载学生的文档原文:在“论文检测结果区域”,可以“点击下载原文”,即可将论文原文下载到本地
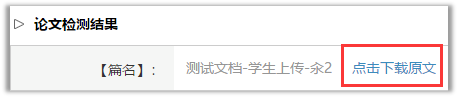
*查看检测结果:详情页面会展示学生文档的检测结果情况,如果指导教师有查看权限,则可以查看检测结果百分比,并且可以点击 “查看检测结果”打开结果详情页面进行查看

*审核:选择“通过”或“不通过”,填写审核意见,提交审核
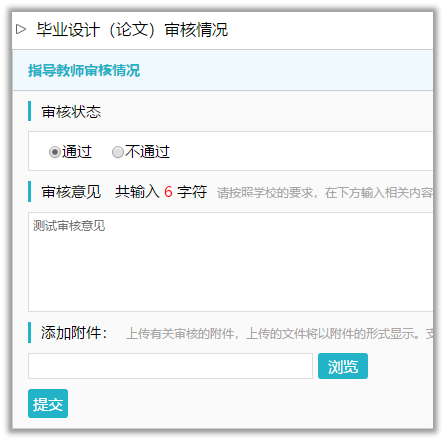
★第4步:检测后对文档内容进行批注
*检测后,系统将读取到文档的具体内容,此时可以进行批注
2.6评审答辩和成绩管理
2.6.1导师评阅学生
★第1步:选择“评审答辩和成绩管理-导师评阅学生”打开页面
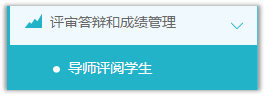
★第2步:选择需要评审评分的学生,点击“查看详情”进入详情页面(若需要查看权重,点击“查看权重”按钮即可)
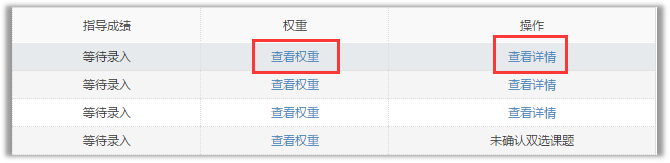
★第3步:录入成绩、评语等内容,点击提交
*录入评审结果后,如果指导教师仍有修改权限,可以点击“查看详情”对学生的成绩和评语等内容进行修改
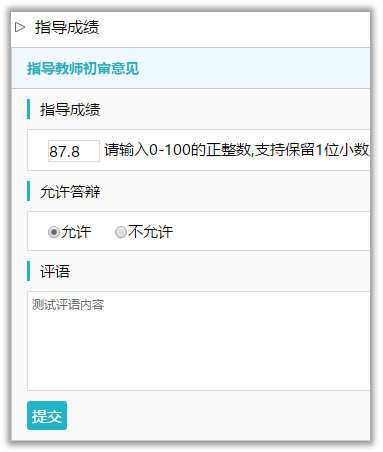
*若配置了分项打分表,则评分时将会分项打分,系统自动计算总分
2.7被分配评审学生
*一般在使用“交叉评审”的时候,指导教师会被分配进行评审学生的操作
★第1步:选择“被分配的操作-被分配评阅学生”打开页面
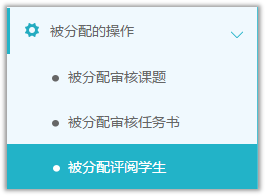
★第2步:选择学生进行评审操作(具体操作与“导师评阅学生”相同)
*该项评审成绩一般是学生的“评阅成绩”
2.8参与答辩
*当安排了指导教师参与答辩,则需要进行系列操作
★第1步:选择“评审答辩和成绩管理-查看答辩安排”打开页面查看被安排参与的答辩情况
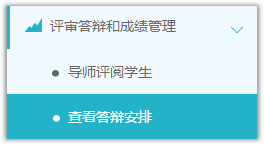
★第2步:线下参加答辩
★第3步:录入答辩成绩
*如果学校或院系的安排是教师录入答辩成绩,则需要指导教师进行操作
*仍打开“评审答辩和成绩管理-查看答辩安排”页面进行操作
*选择学生,点击学生姓名后的“评分”即可
*答辩组教师评分时,学生的“答辩成绩”取全部答辩组教师所评分数的平均值计入
★第4步:查看答辩记录
*指导教师可在“评审答辩和成绩管理-查看答辩记录”页面查看答辩记录情况
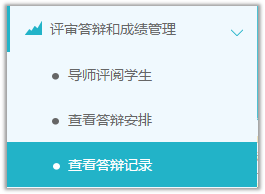
2.9查看学生成绩
*指导教师能否查看学生的成绩,是由学校管理员设定的;若指导教师可以查看学生成绩,则可进行下列操作
★第1步:选择“评审答辩和成绩管理-查看学生成绩”打开页面
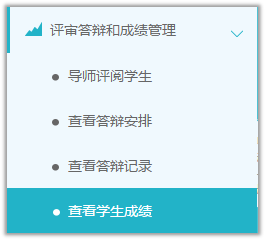
★第2步:查看学生成绩信息;列表可以查看学生已评各项成绩,若需要查看详细成绩和评语,则点击进入内页查看即可
2.10导出文档
2.10.1导出excel文件
*导出excel文件是单独后台配置的,若未配置该项,则不需要进行导出操作
★第1步:选择“导出文档-导出Excel文件”打开页面
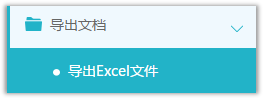
*页面会提示是否配置了可导出的excel文件

★第2步:选择需要导出文件的学生名单,点击“导出全部学生excel”或者“导出选中学生excel”按钮,提交后台生成导出的文件
*该过程可能需要一段时间,选择的数据越多,所需时间越长;请耐心等待后台处理
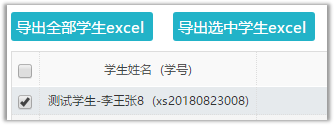
★第3步:后台处理完成后,点击“下载excel文件”,在弹框中点击“下载”按钮,即可将该文件下载到本地
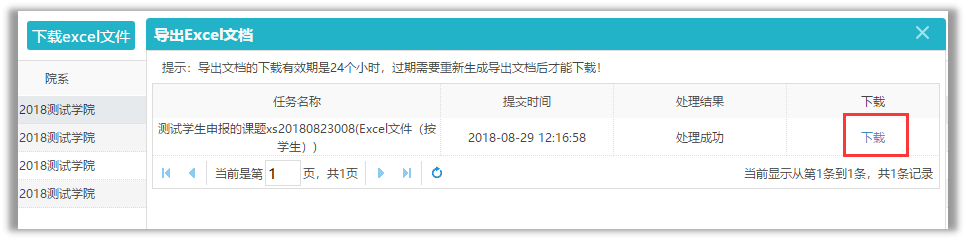
*下载有效期为24个小时
2.10.2导出文档
*导出文档是单独后台配置的,若未配置该项,则不需要进行导出操作
★第1步:选择“导出文档-导出文档”打开页面
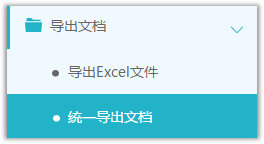
*页面会提示是否配置了可导出的文档类型

★第2步:选择需要导出文件的学生名单,点击“word文档导出”,选择“全部”或者“选中”,提交后台生成导出的文件
*该过程可能需要一段时间,选择的数据越多,所需时间越长;请耐心等待后台处理
★第3步:后台处理完成后,点击“下载列表”,在弹框中点击“下载”按钮,即可将该文件下载到本地

*下载有效期为24个小时







